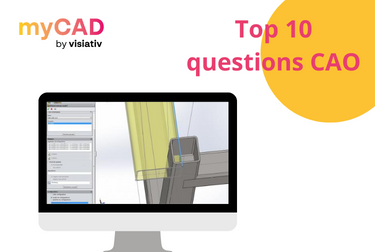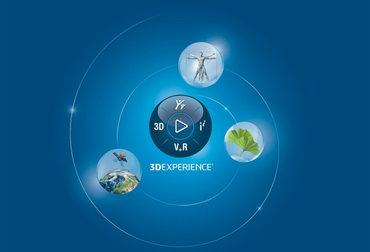Dans ce tutoriel, nous allons apprendre à paramétrer une structure de dossier pour gérer vos affaires/projets dans SOLIDWORKS PDM. L’objectif est de pouvoir automatiser et rationaliser la création d’une arborescence dans SOLIDWORKS PDM. Nous verrons aussi comment ajouter en automatique des documents dans cette structure, tout en ajoutant des variables PDM dans ce même document.
Prérequis :
- Paramétrage d’une variable PDM
- Conception d’une carte de données
Comment créer un modèle de structure solidworks PDM ?
1. creation d’une carte de modele
Afin de pouvoir renseigner l’ensemble des informations de notre projet, nous devons utiliser une carte spécialement conçue pour cela. Il faut créer cette carte dans la catégorie « Cartes de modèle » :
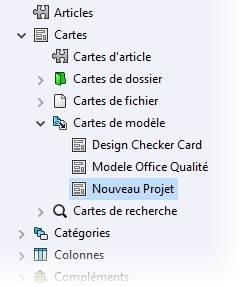
Modéliser la carte en fonction des informations nécessaires :
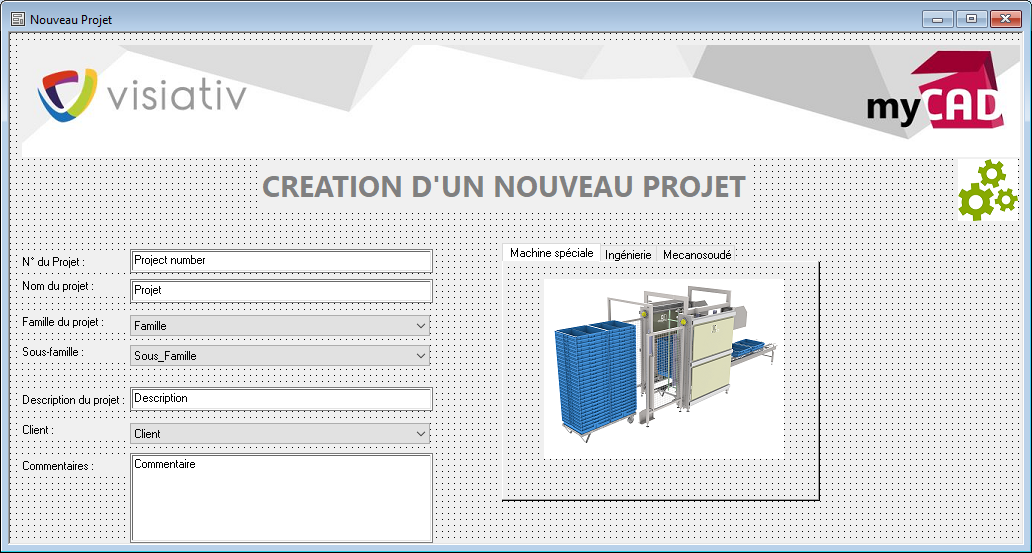
Dans notre exemple, nous avons mis en place un projet, un numéro de projet, des catégories (celles-ci agissent sur les visuels de notre carte), les menus déroulants pourraient faire appel à l’outils « DynamicList », disponible dans la suite myPDMtools édités par le groupe Visiativ.
L’ensemble de ces variables pourront être reprisent par les fichiers déposés dans notre dossier projet.
2. Création de la structure de dossiers
La création de notre structure modèle est accessible par un clic droit sur la catégorie « Modèles » > « Nouveau modèle » :
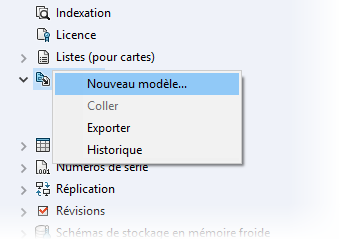
Donner un nom au modèle :
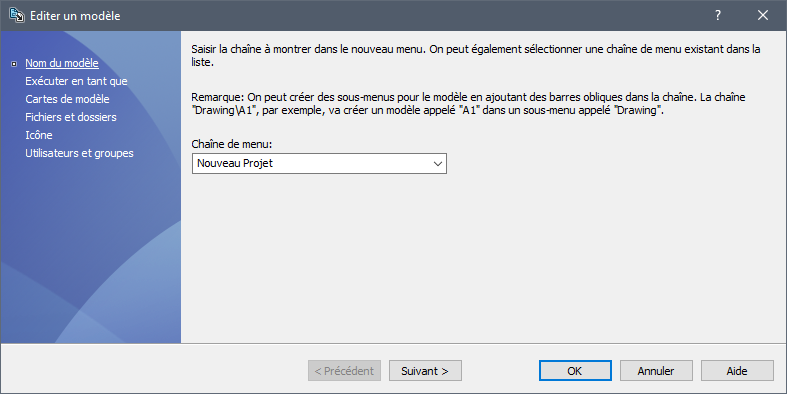
Si nous mettons directement le nom du projet, celui-ci sera disponible directement sous « Nouveau » avec le clic-droit dans l’explorateur Windows :
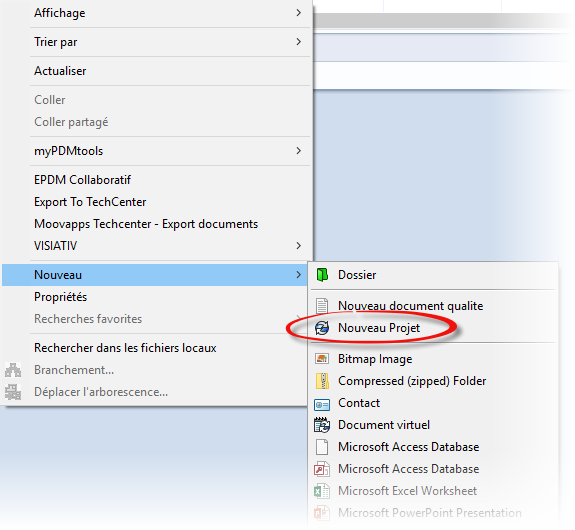
Il est possible de faire apparaitre cette option dans un menu personnalisé.
Pour cela il suffit d’ajouter dans la synthaxe : <NomSousMenu>/<NomModèle>
- Exemple : VISIATIV/Nouveau Modèle
3. Attribution des droits
Choisir les permissions pour l’exécution des modèles :
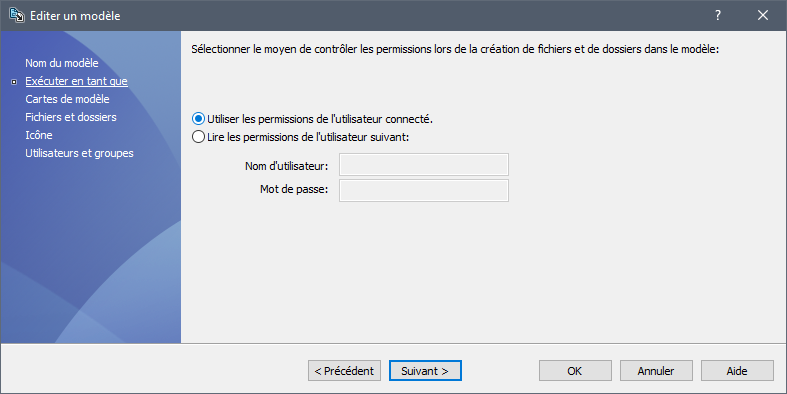
Cette permission donne les droits de création à un utilisateur qui n’a pas forcément le droit de créer un dossier dans le PDM.
4. Choisir la carte modèle
Dans la section « Carte de modèle », cliquer sur « Ajouter Carte » pour pointer sur la carte de modèle précédemment réalisée.
Il est possible d’accéder directement ici à l’éditeur de cartes de modèles.
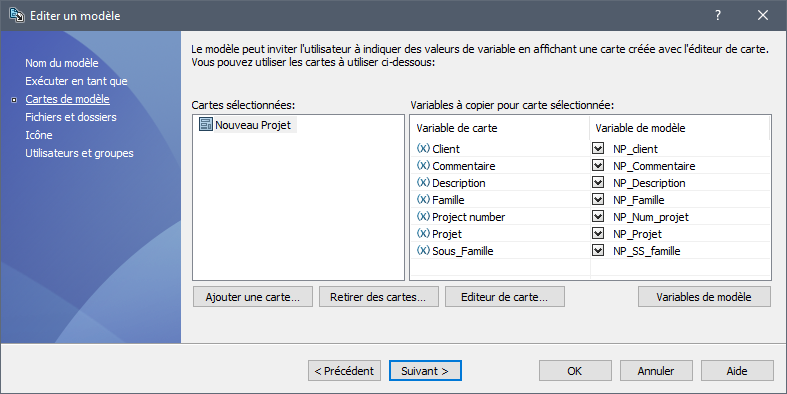
Dans cette partie de l’assistant, nous pouvons relier les variables à copier.
Pour cela il suffit cliquer sur « Variables de modèles » :
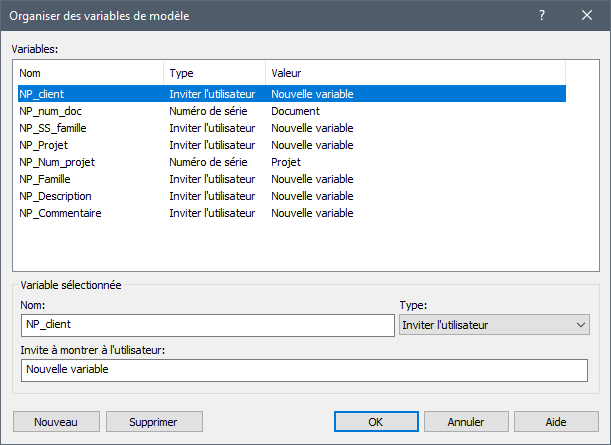
L’utilisation de ces variables temporaires permet de stocker les informations des variable saisies dans notre carte, afin de les injecter dans la base de données une fois le modèle validé et créé.
Dans notre cas nous avons utilisé : « NP_<Nomdelavariable> »
Une fois les variables temporaires créées, il ne reste plus qu’à valider, dans la fenêtre principale, faire pointer les variables vers leurs variables temporaires équivalentes.
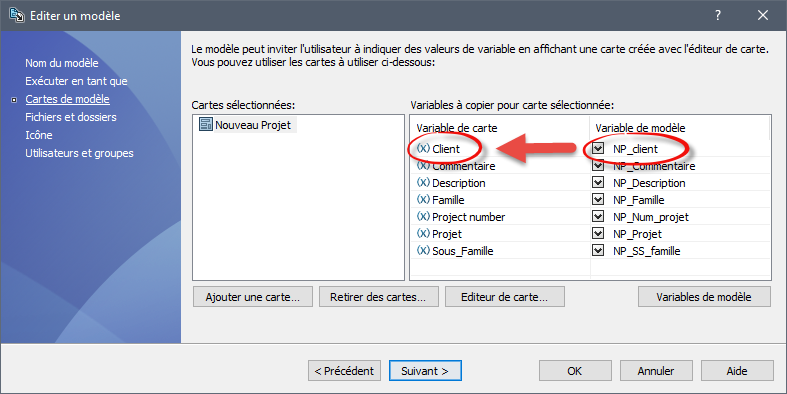
5. Création structure et documents
Dans cette étape nous allons définir la structure de dossier :
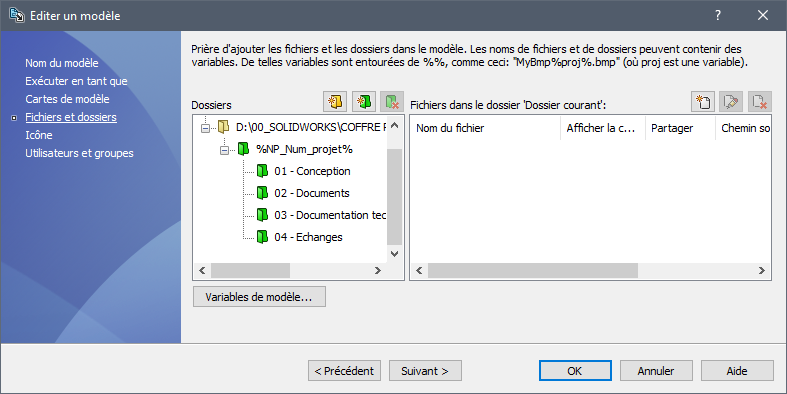
Pour nommer notre projet, nous utilisons la variable temporaire %NP_Num_Projet%
Le dossier jaune permet de définir un dossier de destination identique à chaque création.
A ce niveau nous allons aussi faire un mapping des propriétés sur le dossier pour que celle-ci puissent être copiées dans l’ensemble des dossiers de la structure.
- Pour cela, faire un clic-droit sur le dossier de tête pour accéder au menu « propriété ».
- Ensuite dans l’onglet « Copier des variables » faire correspondre les variables et les variables temporaires :
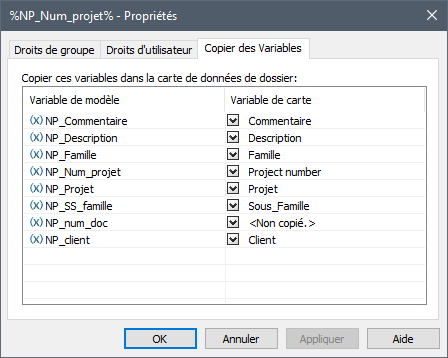
Pour notre exemple nous allons automatiser la création d’un document WORD dans le dossier « 02 – Documents »
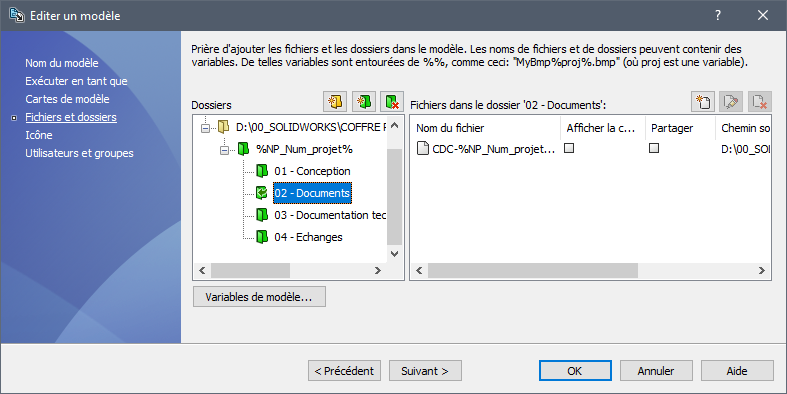
Le document peut être nommé en automatique grâce aux variables temporaires comme pour le nom de dossier, en utilisant %%.
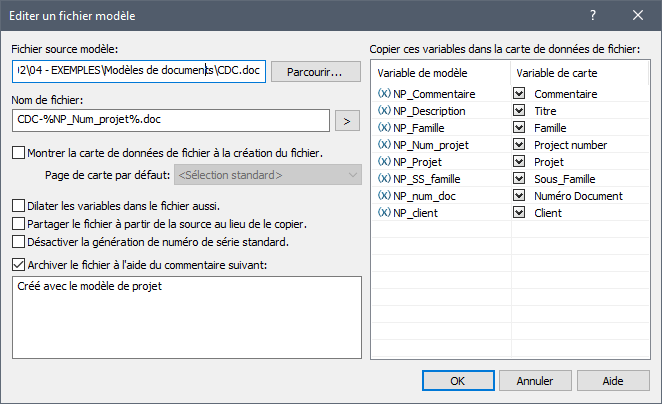
Il est possible d’archiver le document avec un commentaire en automatique.
6. Choisir un icone
Dans la section suivante, il est possible d’affecter un icone qui apparaîtra dans le menu de sélection :
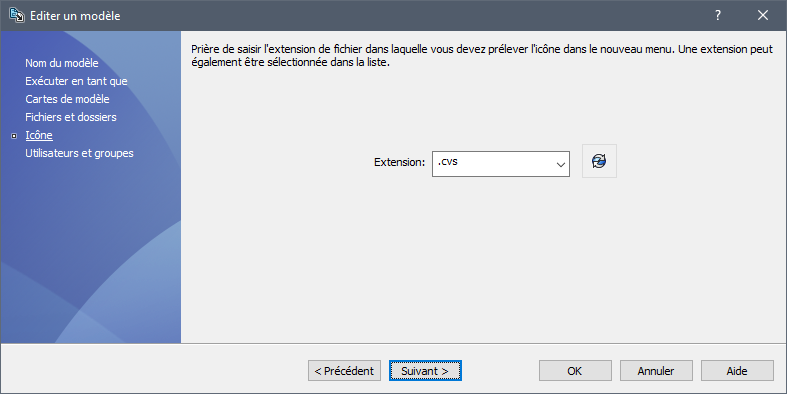
7. Choix des utilisateurs
Dans la dernière partie de l’assistant, nous allons définir les groupes et/ou les utilisateurs ayant l’autorisation d’utiliser ce modèle :
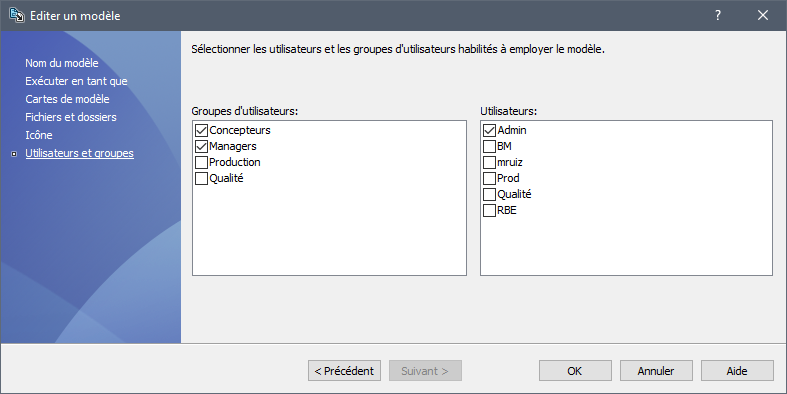
Grâce à ce tutoriel vous avez découvert comment automatiser la création de structures et de documents dans votre arborescence PDM PRO pour l’uniformisation de vos projets.
en savoir + sur solidworks pdm formations pdm
Auteur de l’article
Benoit Gallice, Consultant avant-vente pour le groupe Visiativ