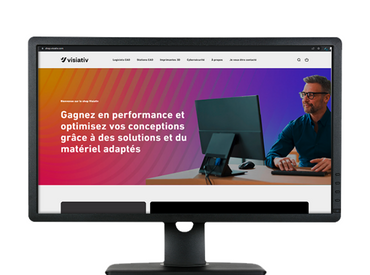Dans ce tutoriel SOLIDWORKS, notre experte détaille les étapes nécessaires pour créer un ressort hélicoïdal à pas constant, qui sera défini par sa hauteur et son nombre de tours (révolutions).
1. Créer un cercle dans l’esquisse de base
Dans un premier temps, vous devez créer un cercle dans une esquisse. Il définira le diamètre de départ de l’hélice. Pour cela, il existe 2 méthodes :
a) Ouvrir une esquisse
- Esquisser un cercle
- Sélectionner un plan et ouvrir l’esquisse
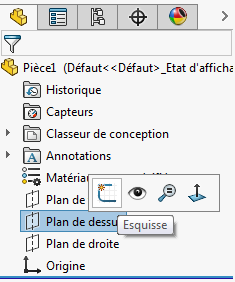
- Créer le cercle du diamètre de départ de l’hélice (fibre neutre)

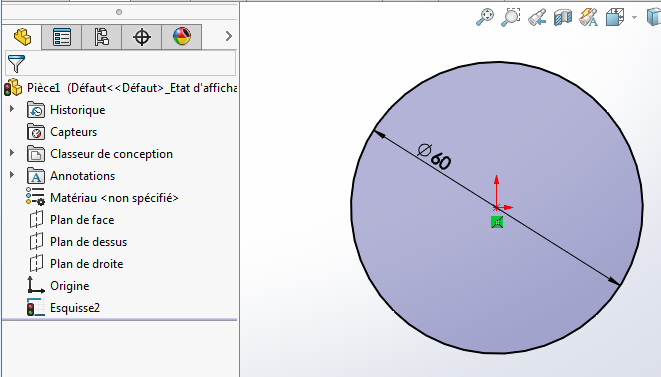
b) Ou utiliser une esquisse existante contenant un cercle.
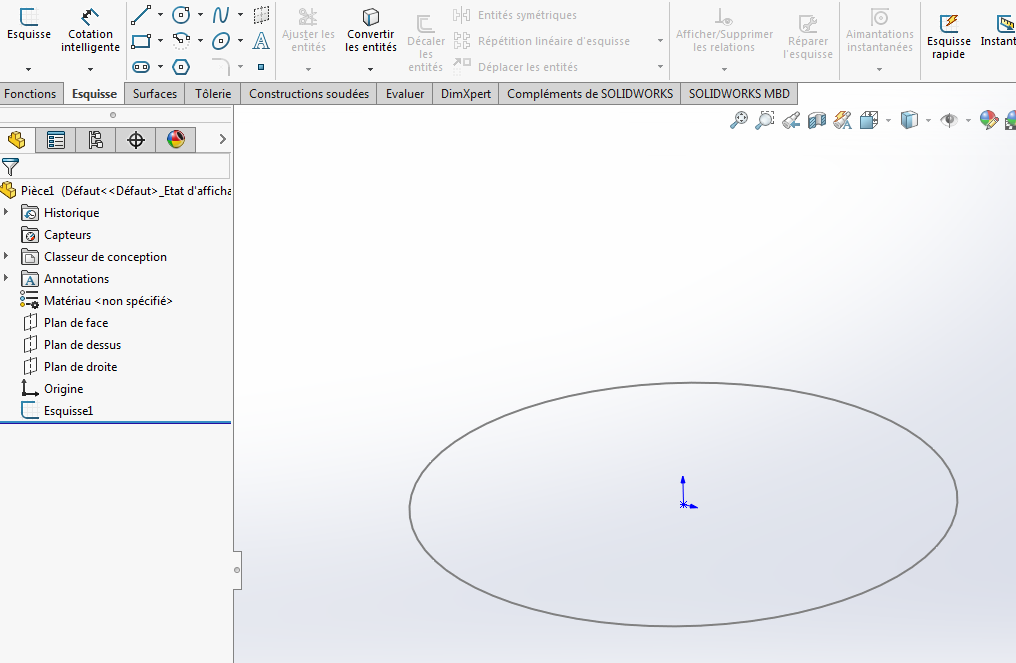
2. Concevoir une hélice à l’aide de la fonction hélice/spirale
Ensuite, vous devez créer une hélice. Pour cela, il faut :
- Cliquer sur Hélice/spirale (barre d’outils courbes) ou Menu Insertion > courbe > Hélice/spirale

- Sélectionner l’esquisse pour accéder au PropertyManager, si ce n’est déjà fait :
Les options du PropertyManager
Dans le PropertyManager, nous allons sélectionner l’option :
- Définie par > Hauteur et Révolutions
pour créer une hélice définie par sa Hauteur et son nombre de Révolutions. - Ensuite dans Paramètres, vous pouvez définir les paramètres de la courbe hélicoïdale. Suivant la sélection effectuée dans « Définie par », le contenu des paramètres diffère.
Dans notre exemple, nous choisissons un Pas constant.
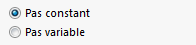
Nous pouvons également définir la hauteur totale du ressort puis sa direction.
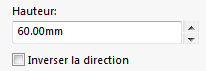
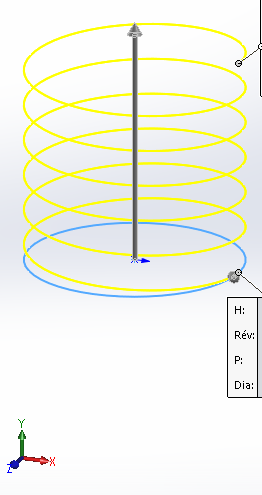
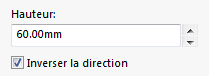
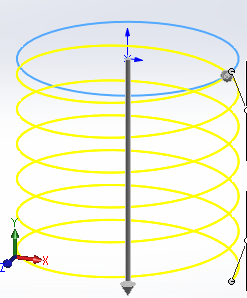
Concernant le choix du nombre de tours (révolutions) et l’angle de départ de la courbe sur le cercle de base, le nombre de révolutions n’est pas forcément un nombre entier.
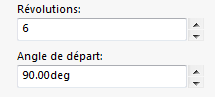
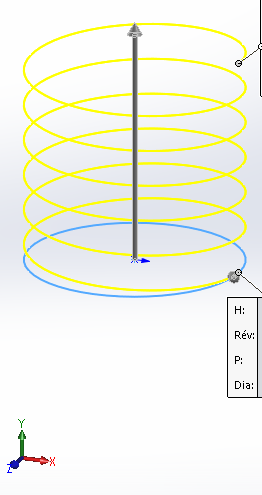
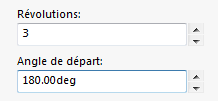
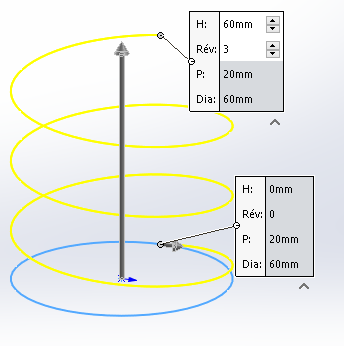
Ensuite, vous avez également des étiquettes dans la zone graphique qui vous permettent de saisir les valeurs des différents paramètres.

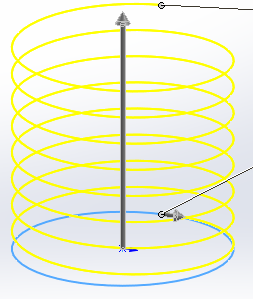

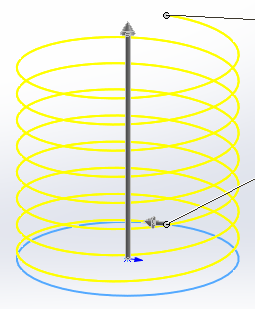
La direction des tours correspond au sens des aiguilles d’une montre ou au sens inverse.
Pour notre exemple, nous prenons le sens des aiguilles d’une montre.
Par ailleurs, il est possible de créer une hélice conique en donnant un angle dans le champ ci-dessous.
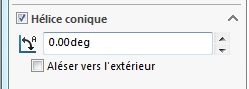
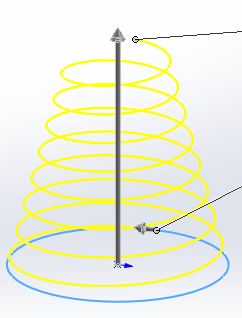
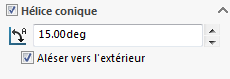
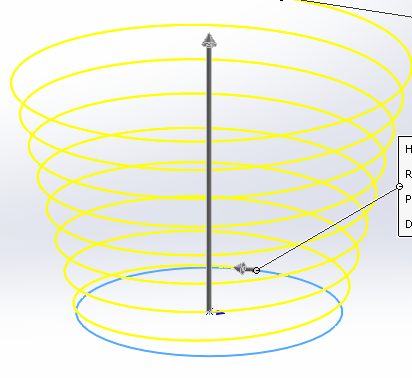
Dans cet exemple, nous n’utiliserons pas ce paramètre, vous pouvez décocher l’option.
Une fois les valeurs renseignées, nous pouvons valider la fonction  .
.
Désormais, l’hélice est créée !
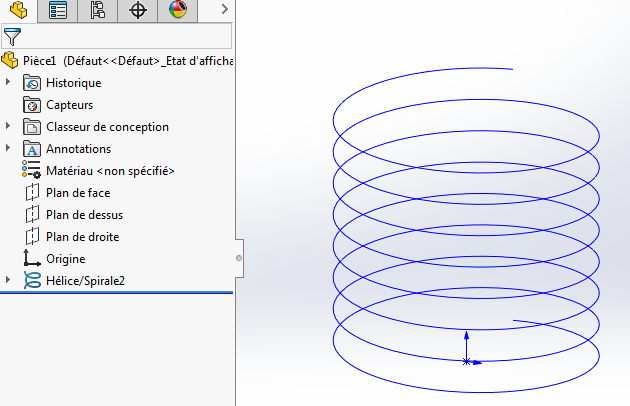
2. Dessiner un ressort solidworks à l’aide de la fonction balayage
Enfin, dans un troisième temps, vous pouvez dessiner un ressort à l’aide de la fonction balayage. Pour cela, il faut :
Sélectionner la fonction Bossage/Base Balayé dans l’onglet des fonctions ou par le menu Insertion > Bossages/Base > Balayage …
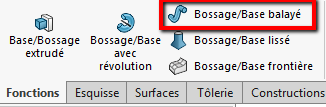
Le PropertyManager suivant s’affiche, sélectionnons les paramètres indiqués ci-dessous :
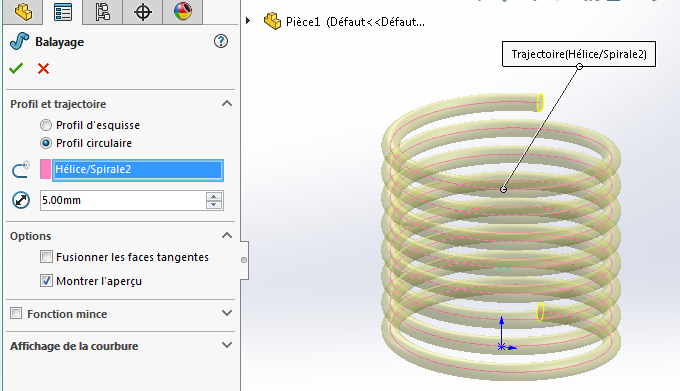
L’option Fonction mince permet de créer une hélice évidée (tube).
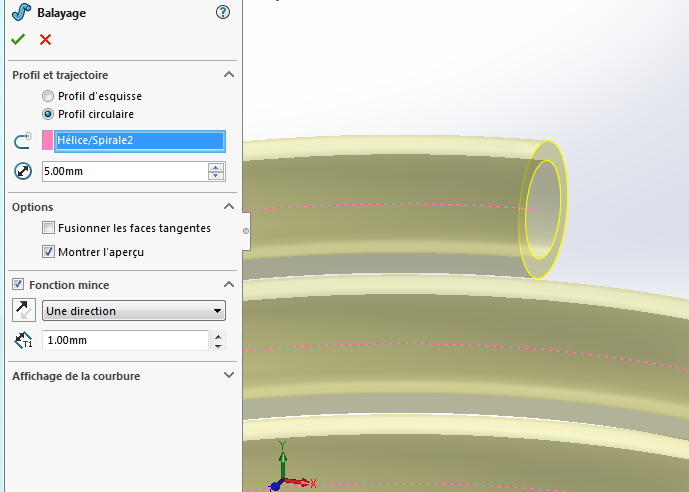
La direction permet de jouer sur la position de l’épaisseur matière du tube. Elle sera « intérieure » ou « extérieure » par rapport au diamètre de base du profil circulaire.
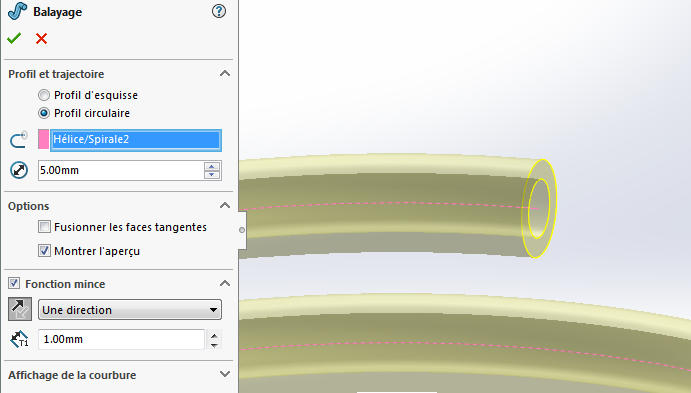
Nous n’utiliserons pas cette option pour notre exemple.
Pour terminer, une fois que vous avez choisi vos paramètres, vous pouvez valider la fonction  . Vous obtenez ceci, un ressort hélicoïdal à pas constant défini par sa hauteur est son nombre de tours (révolutions).
. Vous obtenez ceci, un ressort hélicoïdal à pas constant défini par sa hauteur est son nombre de tours (révolutions).
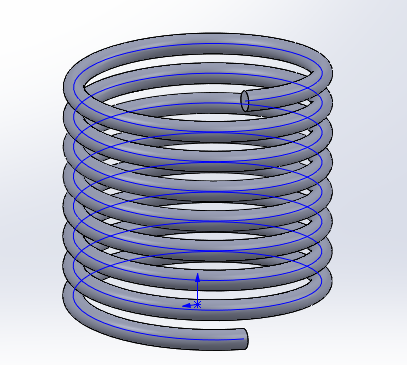
En conclusion
Cet exemple montre comment créer un ressort simple avec SOLIDWORKS. A savoir qu’il est possible de combiner des profils pour obtenir des ressorts plus complexes. D’autre part, il est également possible de créer des ressorts avec des profils de fils autres que cylindriques.
Attention, la fonction ressort demande beaucoup de ressources, éviter de les utiliser dans des assemblages complexes !
POUR ALLER PLUS LOIN
LA GAMME DE PRODUITS SOLIDWORKS
LIRE AUSSI
- Auteur Valérie Vaquer, Technicienne support client, BU Services, VISIATIV
- Date 14.11.2017
- Produit SOLIDWORKS
- Version 2017