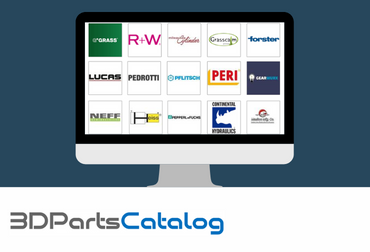L’ajout d’un décalque sur un objet dont les surfaces sont planes est relativement simple. Cette action devient plus compliquée si nous appliquons un décalque sur une surface courbe ou bien cylindrique.

En effet, les décalques dans SOLIDWORKS Visualize sont projetés normal à la surface, ce qui étire notre décalque plutôt que de l’enrouler. Comment faire sachant qu’il n’y a pas de propriété pour changer le mappage d’un décalque ?
Notre expert vous explique comment créer une apparence pour le décalque, puis comment combiner cette apparence avec une autre en utilisant une apparence multicalque SOLIDWORKS Visualize. A savoir que le type d’apparence multicalque SOLIDWORKS Visualize peut comporter jusqu’à quatre autres apparences empilées les unes sur les autres pour créer des solutions d’apparences sophistiquées.
1. Ajouter les apparences au modèle
Dans cette 1ère étape, nous devons ajouter sur notre modèle les apparences que nous souhaitons utiliser dans l’apparence multicalque SOLIDWORKS Visualize. En effet, seules les apparences présentes dans notre projet peuvent être utilisées lors de la création d’une apparence multicalque SOLIDWORKS Visualize.
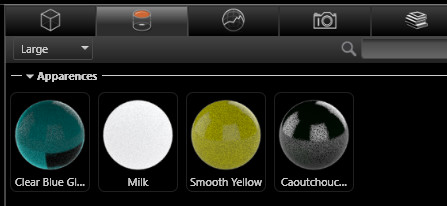
2. Créer une apparence pour le décalque solidworks visualize
Pour la création de notre apparence décalque, nous devons choisir un type d’apparence qui sache combiner les textures Couleur et Valeur Alpha.
Dans cet exemple, nous pouvons choisir le type d’apparence Plat.
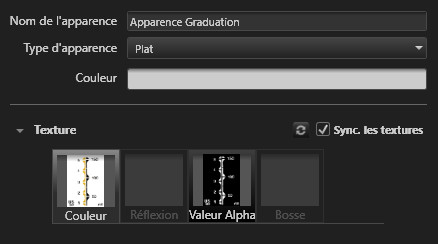
Attention
Pensez à synchroniser vos textures.
La texture Couleur est notre image originale.
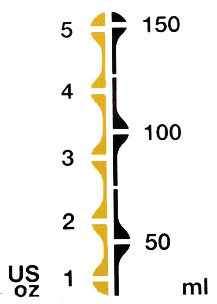
La texture Valeur Alpha est cette même image en noir et blanc. Dans cette texture, la partie noire de l’image a pour effet de détourer notre image de base.
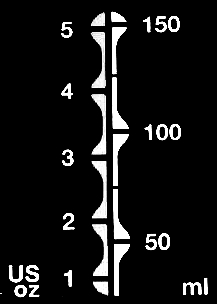
Pour ce genre d’apparence, le problème est qu’elle va aussi détourer votre surface. C’est pourquoi nous devons créer une apparence multicalque.
3. Création de l’ apparence multicalque SOLIDWORKS Visualize
Une apparence multicalque permet de superposer plusieurs apparences et ainsi créer des effets combinés.
Dans cet exemple, nous allons combiner l’apparence Clear Blue Glass à notre apparence Graduation.
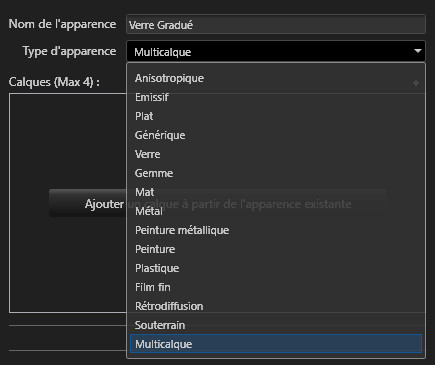
Ensuite, une fois que nous avons choisi l’apparence multicalque, il suffit de cliquer sur « Ajouter un calque » et choisir la première couche de notre apparence.
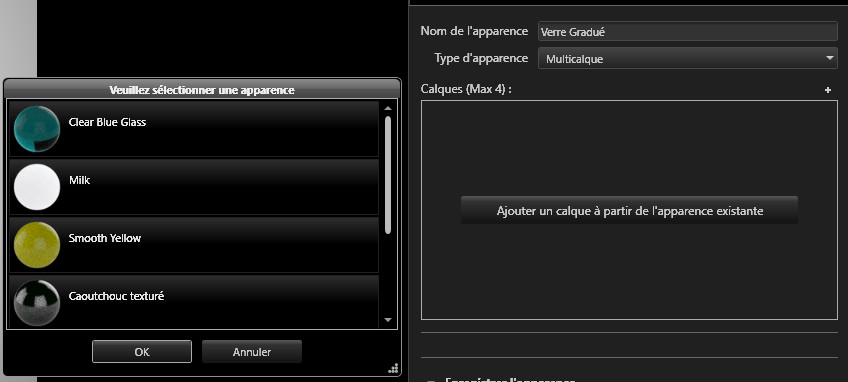
Puis, pour ajouter un calque, il suffit de cliquer sur le + situer en haut à droite :
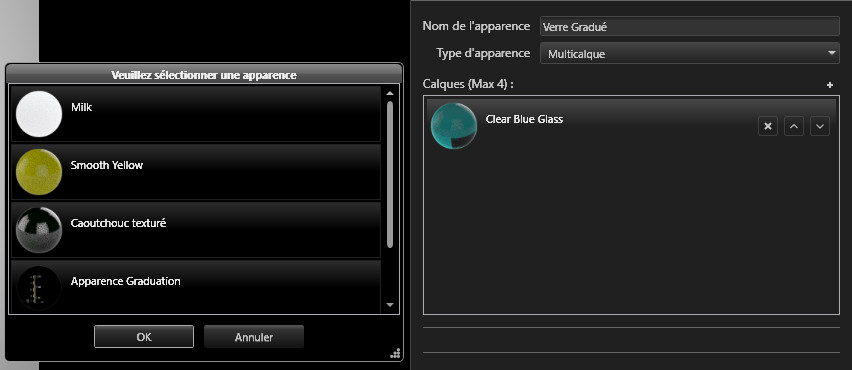
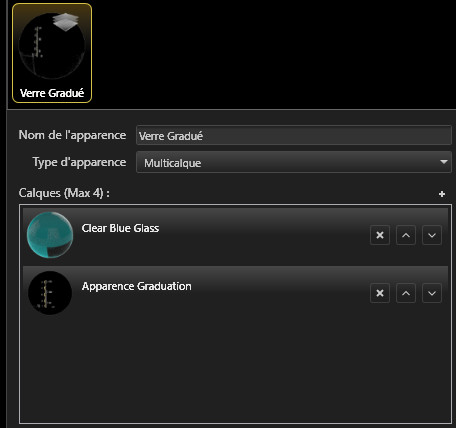
Enfin, pour réordonner les calques, nous pouvons cliquer sur les flèches situées à droite de l’apparence.

POUR ALLER PLUS LOIN
en savoir plus sur SolidWorks VISUALIZE
FORMATION SOLIDWORKS VISUALIZE
LIRE AUSSI
POUR ALLER PLUS LOIN
EN SAVOIR PLUS SUR SOLIDWORKS VISUALIZE
FORMATION SOLIDWORKS VISUALIZE
LIRE AUSSI
-
Rendu réaliste SOLIDWORKS : comment améliorer la qualité du rendu avec SOLIDWORKS Visualize
-
SOLIDWORKS Visualize Boost : des rendus 3D de qualité plus rapide
- Auteur Philippe Deblangey, Formateur, BU Services, VISIATIV
- Date 27.06.2017
- Produit SOLIDWORKS Visualize
- Version 2016 et 2017